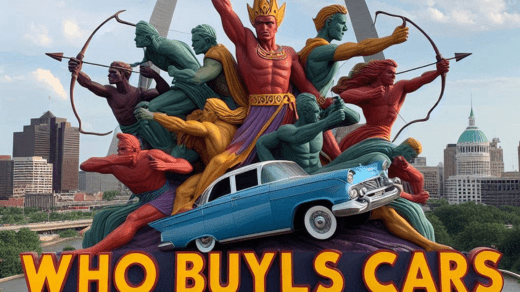Configurations in SOLIDWORKS allow you to create variations of a part or assembly model within the same file. Each configuration can have its own set of dimensions, features, or components, making it a powerful tool for designing and documenting product variations. Here’s how to create configurations in SOLIDWORKS:
Creating Configurations in SOLIDWORKS:
- Open Your Part or Assembly:
- Launch SOLIDWORKS and open the part or assembly file you want to work with.
- Access the Configuration Manager:
- The Configuration Manager is usually located on the left side of the SOLIDWORKS interface. If you don’t see it, go to “View” in the menu bar and check the “Configuration Manager” option to display it.
- Add a New Configuration:
- Right-click on the default configuration (usually named “Default”) in the Configuration Manager.
- Select “Add Configuration” from the context menu.
- Rename the Configuration:
- Double-click on the newly created configuration to rename it. Give it a descriptive name that reflects the variation you intend to create (e.g., “Configuration 1,” “Assembly Variation A,” etc.).
- Make Changes to the Configuration:
- In the graphics area, make any changes to the part or assembly that are specific to this configuration. You can modify dimensions, suppress or unsuppress features, add new components, or replace components.
- Save the Configuration:
- Save your part or assembly to preserve the changes made to this configuration. Each configuration maintains its set of changes independently.
- Repeat for Additional Configurations:
- If you want to create more configurations, repeat steps 3 to 6 for each variation you need.
- Switch Between Configurations:
- To switch between configurations, simply double-click on the configuration name in the Configuration Manager. The part or assembly will update to display the features and components specific to that configuration.
- Display Configurations in Drawings:
- If you’re creating drawings for your part or assembly, you can display different configurations on separate sheets or views. In the drawing view properties, select the desired configuration from the “Model” dropdown list.
- Manage Configurations:
- To manage configurations, right-click on a configuration in the Configuration Manager to access options for copying, deleting, or suppressing configurations as needed.
- Create Design Tables (Optional):
- If you have many configurations to manage, consider using a design table to organize and control them. A design table is an Excel spreadsheet that allows you to input dimensions and parameters for each configuration.
- Update the Bill of Materials (BOM):
- If you’re working with an assembly and want to include a BOM in your drawings, make sure to update the BOM to list all configurations or specific ones as needed.
Configurations in SOLIDWORKS provide a versatile way to manage and document design variations efficiently. Whether you’re designing multiple product versions or creating variations for manufacturing, configurations help streamline your workflow and maintain design integrity.